|




















| |

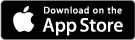 |
ProScore iKeypad |
| |
|
|
About |
ProScore
iKeypad is an app that allows the judge to enter
scores using an iPad. The app uses your
Wi-Fi network to communicate with the ProScore
software. The ProScore iKeypad can be used
in conjunction with our normal judges keypads
provided that each is used for separate events. |
|
|
|
|
Features |
• Use 1
iKeypad for the event and enter each judges
score or have each judge use their own iKeypad.
• Enter the gymnast number or select the gymnast
from the list.
• Scratch and Bingo buttons to speed up the
score entry process.
• Built in countdown timer to time warm-ups.
• Supports both Women and Men artistic.
• Supports JO, FIG and NCAA. |
|
|
|
|
Requirements |
• Must be
used with the ProScore gymnastics meet
management and scoring software v5.1.0 (or
later).
• A connection license for each iKeypad is
needed. See Pricing Tiers.
• Uses your Wi-Fi network to communicate with
ProScore. No Internet connection needed.
• iPad must be running iOS 11 or newer.
• iPad can be either full size or Mini. |
|
|
|
|
Setup |
The
iKeypads are setup just like our normal keypads.
Each iKeypad is assigned a keypad ID that
matches an ID that is entered into ScoreGen for
an event. No two iKeypads or normal
keypads should ever have the same ID. The
ID is set on the Settings screen on the iKeypad.
You access the Settings screen by pressing the
 icon.
icon.
On the Settings screen you can also enter the
password that is used to log into ScoreGen (see
Wi-Fi & Security below) as well as select the IP
address of the computer running ScoreGen.
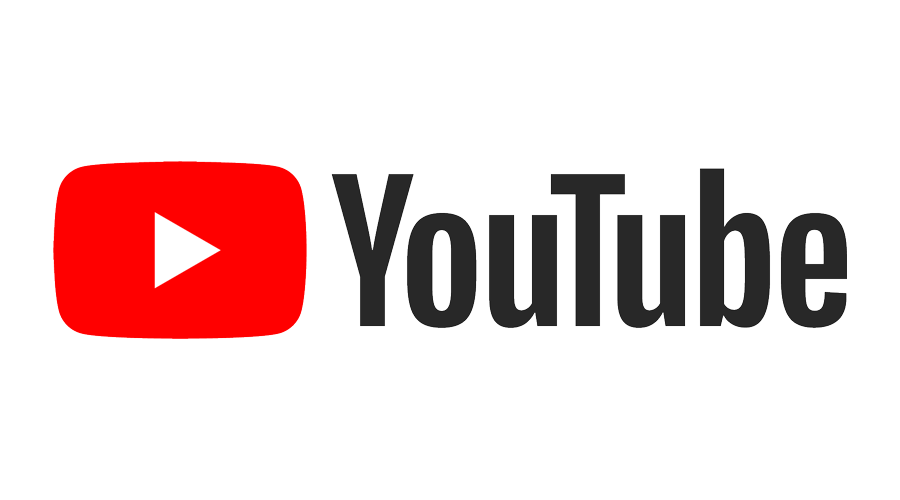
Check out our
"How To" playlist on YouTube for videos on
how to setup iKeypads. |
|
|
|
|
Wi-Fi & Security |
The iPads
running the ProScore iKeypad app will need to
connect to a Wi-Fi network that the computer
running ProScore and ScoreGen are also connected
to. You may already have a Wi-Fi network
in your gym or you may need to setup a Wi-Fi
network. If you have to setup a new Wi-Fi
network then you should get a wireless router a
your local office supply or computer store and
set it up according to the instructions.
Separate Scoring Network
It's a good idea to keep the Wi-Fi network that
you use for scoring separate from any Wi-Fi
network that would be available for the general
public. It's also a good idea to password
protect the scoring network so that only
authorized scoring personnel have access to the
network. This prevents unauthorized access
and also cuts down on unnecessary traffic.
Wireless Isolation
If you use a building supplied Wi-Fi network
(even one that is password protected) make sure
that the network does NOT use isolation.
This can be called wireless isolation, client
isolation, AP isolation, or station isolation.
This feature confines and restricts clients
connected to the Wi-Fi network. They can’t
interact with devices connected to the more
secure wired network, nor can they communicate
with each other. This will prevent iKeypad
from connecting and communicating with ScoreGen.
ScoreGen Security
When an iKeypad attempts to connect to ScoreGen
it has to supply a correct password before it
will be allowed to connect. This password
is defined by you in the ScoreGen setup.
The same password must be entered into the
iKeypad Settings screen. This password is
used to prevent unauthorized iPads from
connecting to ScoreGen. It's a good idea
to change the password often or maybe use a
different password for each meet.
Firewalls
The iKeypad and ScoreGen communicate over UDP
port 51515 and TCP port 51514. If you find
that the iKeypad cannot locate or connect to
ScoreGen, it may be a firewall that is blocking
it. Please make sure that your Windows
firewall is not blocking the ScoreGen
application or either of those ports. You
might also want to check if your network has a
firewall that could be blocking those ports. |
|
|
|
|
Virtual Competitions |
The
iKeypad app can be used for virtual
competitions. The judges will use the app
on their iPad at their home and connect through
the Internet to ScoreGen running in your gym or
in your home. A video was created that
explains the process in detail and can be found
on the USA Gymnastics
Virtual Sanctions page. Look for the
Virtual Competition Learning Series section for
links to helpful information for running virtual
competitions as well as how to setup ProScore
and the iKeypads for remote use. Here is a
direct link to the ProScore video.
https://youtu.be/J_FNHehKAtk |
|
|
|
|
Battery Management |
An iPad
has an extremely good battery and will last for
quite a while. Our testing has shown that
an iPad can be used running the iKeypad app for
10-12 hours on a single charge depending on the
length of the sessions and the time between
sessions. To achieve this, you need to
eliminate any unnecessary functions of the iPad
that would drain the battery. Apple has
some good information
here.
Here are some suggestions
- Lower the brightness to 25-30%. This
is probably the single most important setting to
change. The display will be on
continuously while iKeypad is running so the
lower the value the better.
- Put the iPad in Airplane Mode and then turn
on the Wi-Fi portion only. This will turn
off the Bluetooth and Cellular functions that
are not needed.
- Turn off Location Services. Turn off
in Settings > Privacy > Location Services.
- Turn off Background App Refresh. Go to
Settings > General > Background App Refresh and
set the switch to Off.
- Lock the iPads in between sessions when they
are not being used. Inform your judges to
simply press the lock button on the top of the
iPad to turn the screen off when they are
finished judging the session.
You might want to have portable battery
chargers, capable of charging your iPads,
available for each event in case the battery
runs out before the end of the session. |
Basic iKeypad Instructions
|
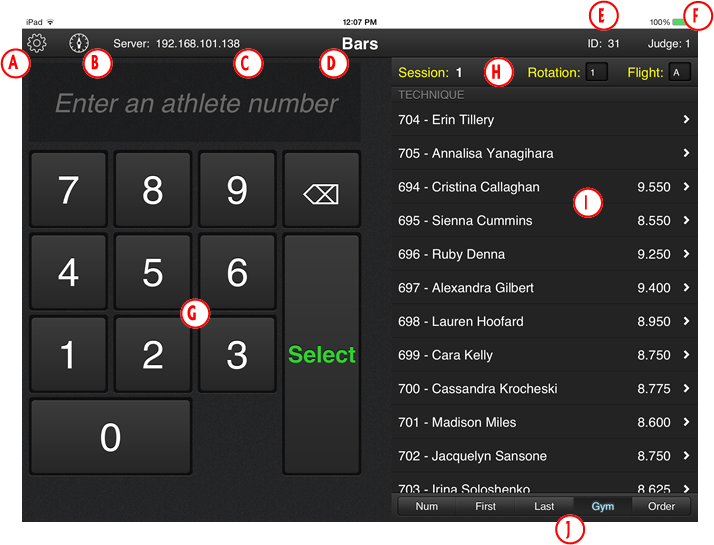 |
A – Settings
B – Warm-up timer
C – IP address of ScoreGen
D – Event name
E – Keypad ID
F – Judge number
G – Number pad to enter gymnast number
H – Current Session, Rotation, and Flight. Rotation and Flight can
be changed by clicking and selecting a new value
I – Athlete list for the current Session, Rotation, and Flight
J – Athlete list sorting options
Select a gymnast by either entering their assigned number and
pressing Select or tapping on the gymnast on the athlete list. The
score entry screen will slide into view (see next page). When
finished entering the score, this screen will slide back and you can
select the next athlete. At the end of a rotation or flight, click
on the Rotation or Flight selections to choose the next one. |
| |
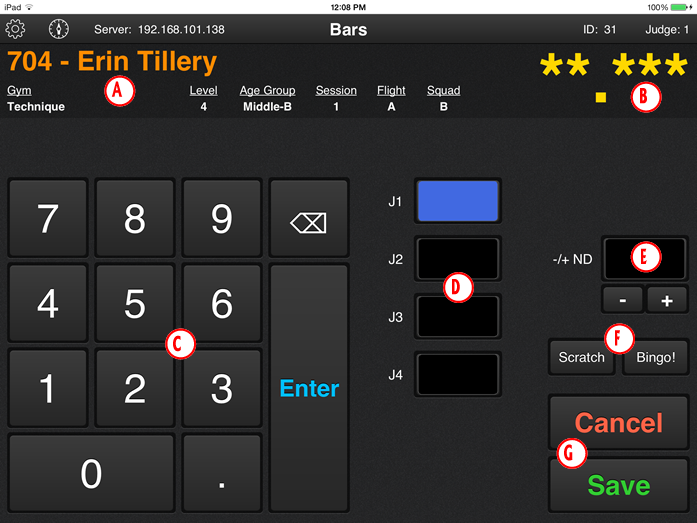 |
A – Athlete information
B – Final score (*.*** will be shown until all judges scores have
been entered)
C – Number pad to enter scores
D – Judge score fields
E – Neutral deduction
F – Scratch and Bingo buttons
G – Save and Cancel buttons
The judge field that is highlighted in blue will receive the score
that is entered. If a judge field is not highlighted, simply tap on
the field you want and then enter the score. When entering scores
for an athlete the first time, the J1 field will already be
selected. Simply enter the score and press Enter. The J2 field will
automatically be selected for you. Repeat this for each judge’s
score.
Neutral deductions are entered by pressing the - or + buttons to
decrease or increase the deduction. Remember that neutral deductions
must be negative.
If the gymnast is scratching simply press the Scratch button and all
judges’ scores will be set to 0.0.
If all judges have the same score (bingo), simply enter the score
for J1 and then press the Bingo button. All other judges’ scores
will be set the same as J1.
Press Save to save the scores or press Cancel to throw them away.
The athlete selection screen will now slide back. |
|
